Build a Task Manager
The best task manager for your team is one you build yourself. Your team is unique, and needs tools unique to it.
With Cardinal you can build a task manager catered to your team in about five minutes. Then you can refine it over time as your team changes. There is no need to switch tools and go through lengthy migration processes once you outgrow it.
Let's dive right in!
Sign up for Cardinal
You can't build an issue tracker in Cardinal without an account.
Once you sign up you'll see to the Updates page. It shows all changes that have happened within your team's workspace. Updates also serves as a jumping off point to the rest of the app.
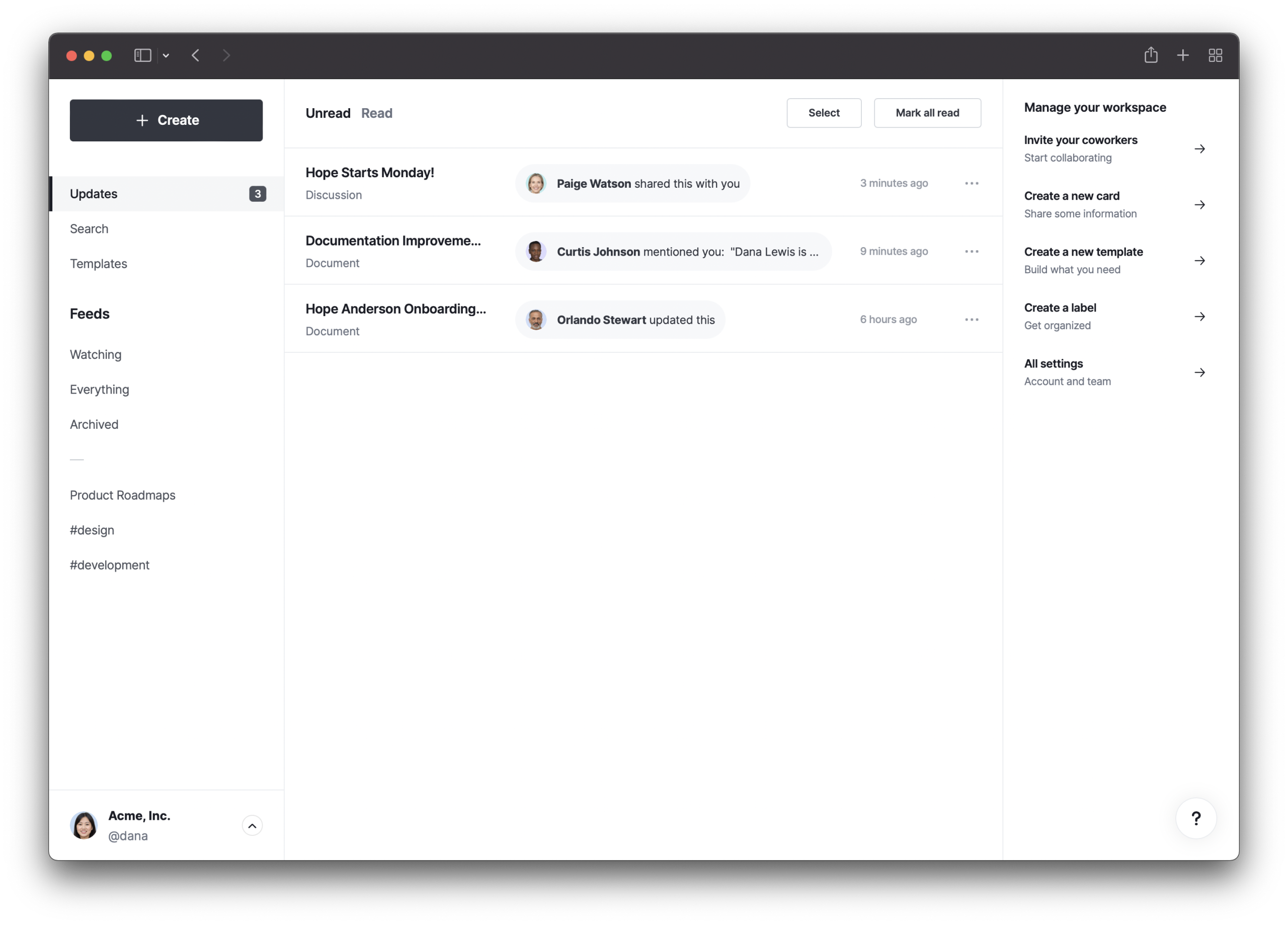
How Cardinal Works
At its core, Cardinal consists of two big concepts: templates and cards.
- Templates define the type of data and layouts within cards. They help your team specify exactly what information you want to record.
- Cards use a template to share data within your team.
In this project we'll create a template first, to define the way we're managing tasks. Then we'll look at how we can create cards to use the template.
Plan Your Template
Now that we have an account and some basic knowledge of how Cardinal works, let's plan the template. The core of any task is a description of the task at hand. Beyond that you'll usually want to assign the task to someone. You may also want to include some categorization like what type of task it is or what team it's under.
When planning something like this I usually try to get away from the computer, clear my head, and jot down my ideas. For this template here's what I wrote down:
- Description - actual description of the task
- Assignee - who is going to perform the task
- Estimated Completion - when the assignee thinks the task will be complete
- Status - the general status bucket for the task: Pending, In Progress, or Completed
- Labels - team that the task is under
Do the exercise on your own. You're designing a custom tool, so you shouldn't have the same list as above. If your task list focuses on software it might need a type type with options for Bugs, Features, and Chores. If your task list has a sales focus it could need to categorize tasks into New Business and Expansion. It's up to your team and what you need.
Build the Template
From the Updates screen in Cardinal, click on the Templates tab. Click on the New Template button in the top right corner of the page, and give your new template a name. I'm naming mine "Task" since it's focused on generic company-wide tasks. It is reasonable to build your tasks manager with a different focus and give it a different name.
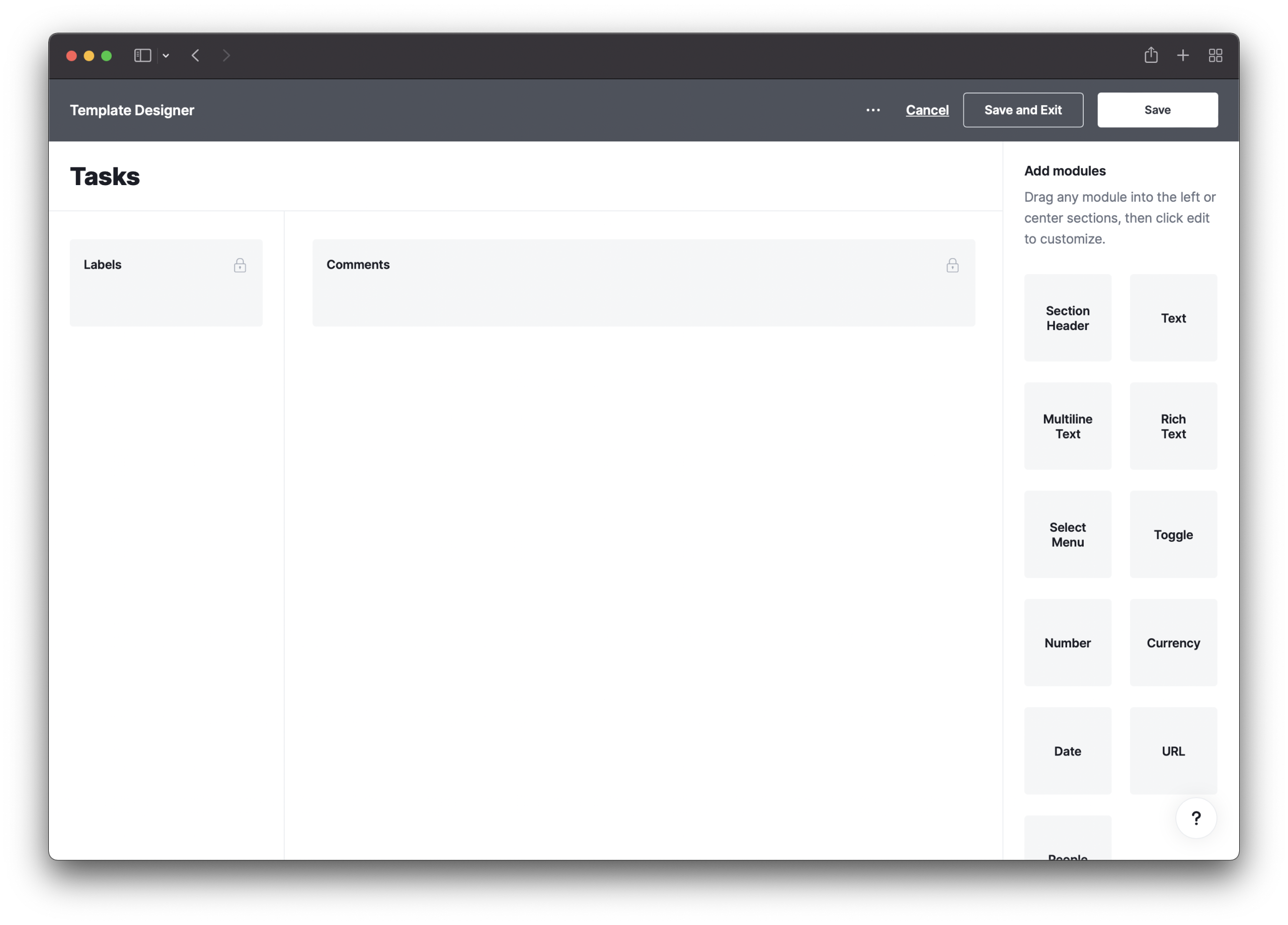
You should be on a screen like the screenshot above. This is the Template Designer. The general process of building templates couldn't be simpler:
- Choose the best field type for your data from the right side of the screen
- Drag it into either the center or left column
- Click Edit on the new field to fill in its details
- Repeat
The center column is for the general data within the template, and by default you will want to put fields there. Fields in the left column are called Properties. It's best to think of them as fields that you intend to filter the data by. Properties are always visible on a card and are easier to access from anywhere within the card view.
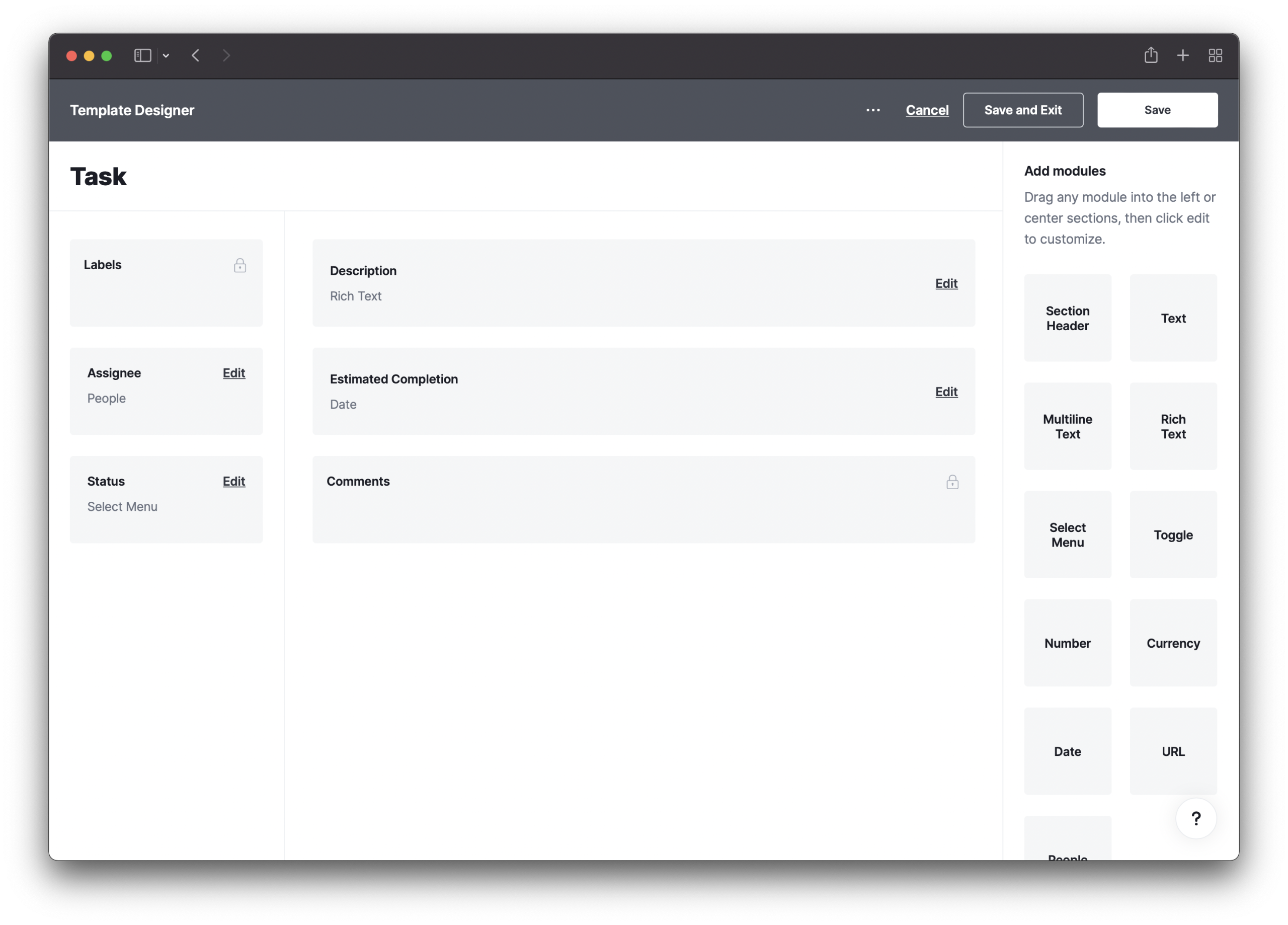
With the fields added, the Task template I'm building looks like above. Labels are a default feature on every card, so there was no need to add them. Assignee and Status made sense as properties. Description and Estimated Completion went into the center column.
Go through your template plan, pick the best field type for each item, and drag them into your design. Once you're done click Save and Exit to go back to the Templates page.
Create Some Cards
Now create some cards with your new template and the tasks you need to record.
- Click the Create button on the top left of the screen to open the create window
- Enter a title, choose your new template
- Add some labels if needed
Cardinal always saves data within cards as you type it, so there's no need to ever hit save. Anyone else looking at a card will see your changes as they happen as well.
My tasks were:
- Write a blog post about building a task manager with Cardinal
- Add new section to documentation for tutorials
- Plan future tutorials
Here's a screenshot of the first one:

Search Feeds
Now that there are some cards, we can search them. Click on search and type some text in the search field to find the cards you created.
Cardinal gets more interesting is when you filter cards based on their data.
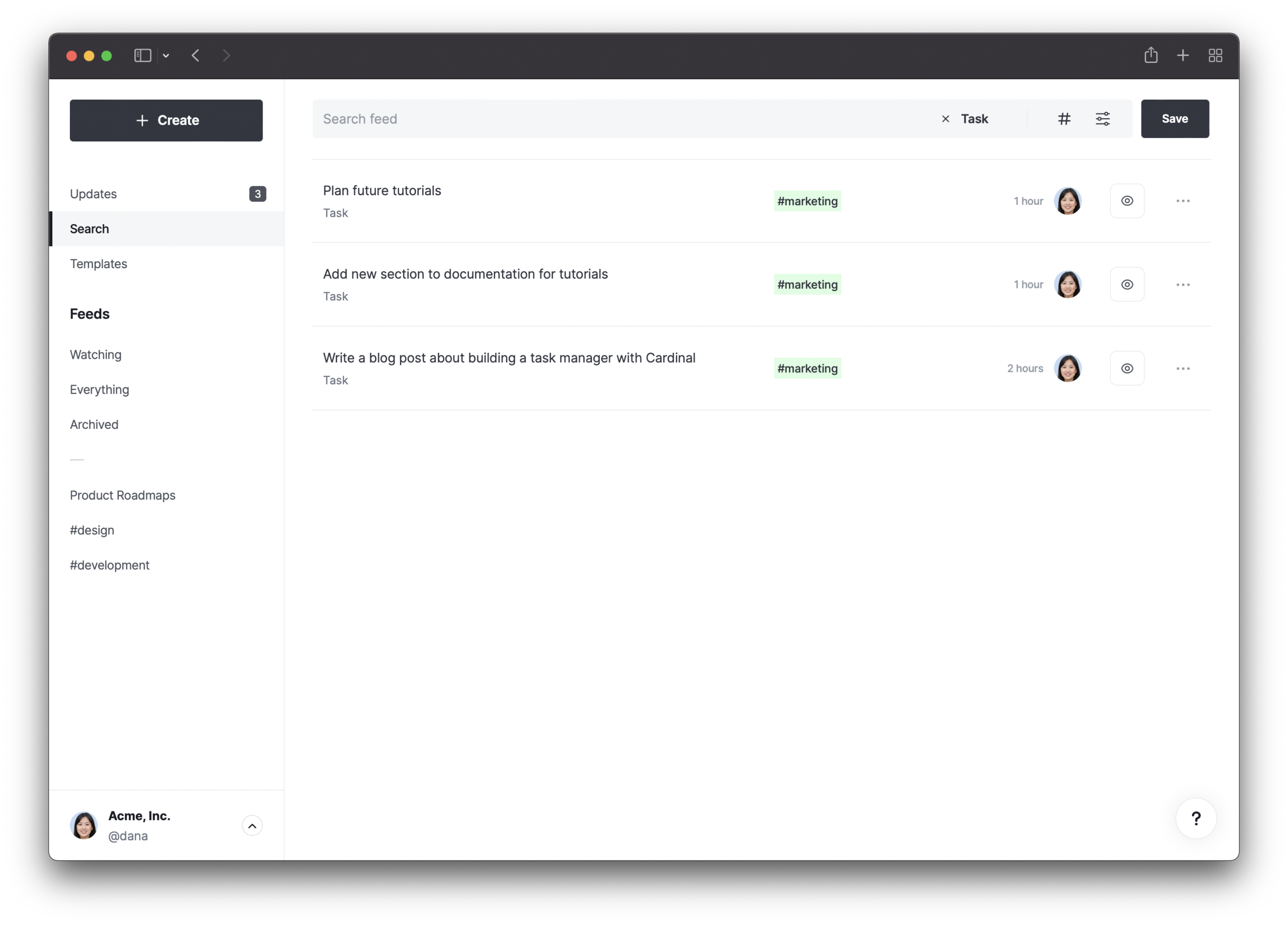
Click the More Filters button on the far left of the search bar to open the filters window. Scroll down and choose your new template as the template to search. Choose one of your fields and a value for it. I'm choosing to filter to tasks that are in progress.
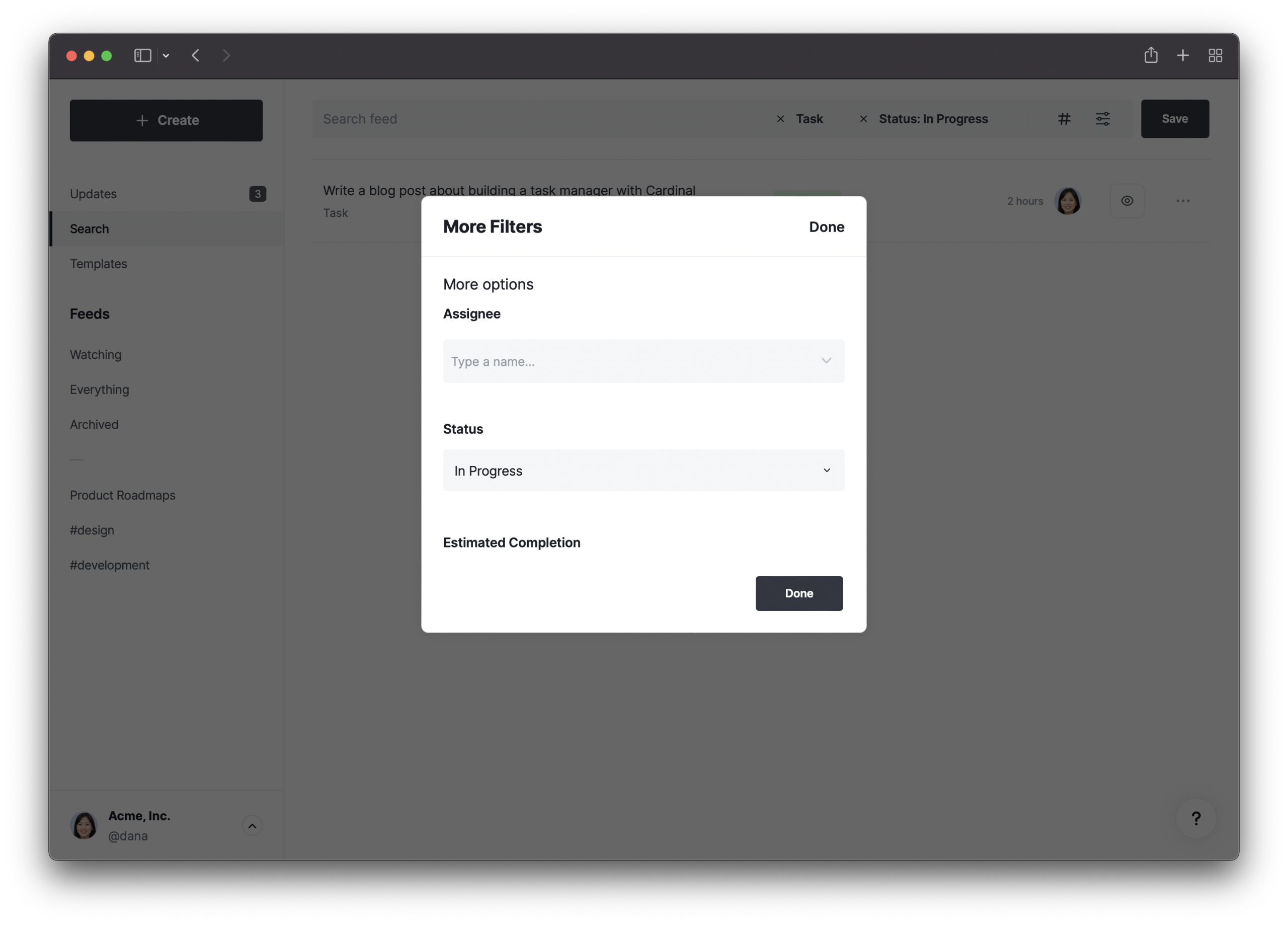
Cardinal makes it very easy to find exactly the set of cards you want to see. Once you have a good filter you can save the search as a new feed on the sidebar by clicking the Save button.
Invite Some Collaborators
You've built a new task manager that's suited to your team and the work you do. Congrats! Now it's time to invite some more team members and start working on those tasks together. You can invite unlimited users on every plan, so you're free to invite as many people from your team as you would like.
We hope you enjoy your new task manager, and that it's the best one your team has ever used. Feel free to edit the template based on your changing needs. Or add more task templates for new types of tasks, based on other teams and their needs.
Cardinal templates are great for so much more than tasks. Use the same technique to plan, design, and use all sorts of templates within your team.